SELASA, 23 JUNI 2015
ACCESS POINT TL-WA5110G
ACCESS POINT TL-WA5110G
kali ini saya menggunakan access point model TL-WA5110G
berikut langkah-langkah menyeting acces point TL-WA5110G
1. pastikan wirreless sudah anda matikan
2. buka contol>network and internet>network and sharing
4.klik Ethernet
5. pilih Internet Protocol Version 4 (TCP/IPv4)>>Properties
7. Klik OK.lalu Close
8. buka Browsernya. Lalu isi pada kolom link Nomor IP pada Access Point dengan IP Address 192.168.1.254. tekan ENTER
9. isi pada kolom
username :admin
password : admin
10. Langsung saja Pilih “QUICK SETUP”, setelah itu Klik NEXT.
11. pada Langkah “Choose Operation Mode”. Pilih “AP” Lalu NEXT
12.silahkan anda ubah isi pada KolomSSID : (bebas)
Region : Indonesia (Isi Sesuai Negara dimana Anda Tinggal)
Channel : Automatic Mode : 54Mbps (802.11g)
Lalu NEXT>>Finish.
13. Selanjutnya Buka Basic Setting -> Network.
14. isi pada Kolom “Gateway” >>SAVE
15. Langkah selanjutnya adalah Pengaturan DHCP. Setelah anda pilih “DHCP". Lalu kolom DHCP Server, yang defaultnya “Disable” kita ubah ke “Enable”. Lalu Pada Kolom “Start IP Address & End IP Address”
16. lakukan Proses “REBOOT”. Untuk melakukan Proses Reboot Silahkan buka pada Maintenance >> System Tools -> Reboot lalu OK.
17. Muncul Tampilan seperti gambar dibawah, Berarti Proses Reboot telah berjalan dengan Sukses.
18. Proses Instalasi pada Web TP Link telah Selesai. Untuk Memeriksa Apakah Proses Instalasi berjalan dengan Sukses. Lihat hasilnya
19. Klik Kanan Pada Ethernet. Pilih Properties
20. Pilih “Internet Protocol Version 4 (TCP/IPv4)", lalu Klik Properties.
22. Klik Kanan Kembali pada Ethernet. Pilih Status untuk melihat apakah DHCP berfungsi dengan baik atau tidak.
22. Pilih Details. Maka Muncul “Network Connection Details” . Jika pada Kolom IPv4 Address Terisi Alamat IP. Maka DHCP Server Bekerja dengan Baik.
sekian dari saya. semoga bermanfaat langkah-langkah yang saya berikan :)
TERIMAKASIH !!!



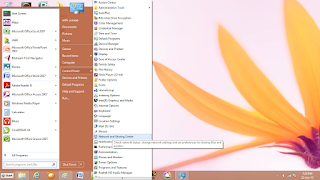






















 se
se
Tidak ada komentar:
Posting Komentar